100 Days of AdWords Help: Days 21-40
The response 100 Days of AdWords Help series has been terrific, and the best part is, we’re just getting started. As always, all of our information and tips will be geared at two things. Two things we believe make for a winning AdWords Account:
- Good PPC help makes your account run more profitable
- Good PPC helps you manage your account in less time.
Let’s jump in! Days 1-20 of AdWords Help
All About Keywords:
- Day 21: Match Type Bid Mastery
- Day 22: Keywords vs Queries
- Day 23: Control Your Keywords Using Excel
- Day 24: Understand Keyword Planner
- Day 25: Negative Match Types
- Day 26: Adding Negatives for Good Account Health
All About Ads:
- Day 27: Write Better Ads…Faster
- Day 28: Always Be Testing
- Day 29: Ad Copy Testing: The Automated Way
Day 21 of AdWords Help: Match Type Bid Mastery
On day 20, we talked about match types, broad, phrase exact, and modified broad match. Today, I’m going to help you bid more effectively on them, set yourself up for low-cost keyword discovery, and analyze your themes more effectively.
- Exact Match Bidding: Since you have the most control over this keyword, you should have your bids highest on this match type. There will be no opportunity for irrelevant clicks with exact match, so you want it to form the foundation of any ad group you placed it in. For our purposes, let’s say your suggested bid by Google for this exact match is $1.00. Use this as a point of reference for setting other bids.
- Phrase Match Bidding: Since we have one less degree of control for this match type, we’re going to bid less than our exact match. How much less should you bid here? About 10% to 25% less than your exact match. If our exact match bid was $1.00, then our phrase match would be anywhere from $0.90 to $0.75.
- Modified Broad Match: Some people believe phrase match has been effectively replaced by modified broad match. I tend to trust MBM keywords slightly less than phrase match. I reduce bids for MBM between 15% to 35%. For an exact match bid of $1.00, reduce your bids to $0.85 to $0.65.
- Broad Match Bidding: Should you ever use broad match? Why yes you should, and here’s how. Since we have the least amount of control over broad match, you’re going to want to reduce your bids anywhere from 40% to 60% of your exact match bid. If our exact match bid was $1.00, then your broad match should be $0.60 to $0.40.
Day 22 of AdWords Help: Understand Keywords VS Queries
On the Search Scientists blog, I talk a lot about search queries and keywords. What’s the difference and why does it matter? I can’t count the number of times I’ve opened up a new client’s account and I see 20, 30 or 40% wasted spend. Quite often the biggest culprit, is lack of understanding between search keywords and search queries. Let’s break it down:
- Keywords: These are the terms you bid on. Of keywords, there are 4 different match types: Broad, modified broad, phrase, and exact. The terminology here is ‘broad match keywords’ or ‘phrase match keywords’.
- Queries: These are the searches that actually trigger your ads on the search network.
So if you bid on a broad match keyword ‘dogs’ you may appear for the following queries: ‘dog toys’ ‘dog food’ ‘dog slippers’ ‘dog Halloween costumes’. It’s important to understand how broad match keywords work, and how to effectively manage them. I’ve written previously about this here. So when you are building your campaigns and ad groups, ask yourself: What queries could these keywords trigger? Here is a checklist:
- Exact match keywords: You’ll only appear for those exact terms. (And potentially variants, plurals, and some other stems)
- Phrase match keywords: You’ll appear for phrases with your keywords inside of them. If you bid on phrase match “dog shoes” you’ll appear for “dog shoes for small dogs”, “dog shoes for bid dogs”, and anything else someone types with “dog shoes” in it.
- Broad match keywords: You’ll appear for synonyms of your keyword, and synonym stems. If you bid on ‘Search Scientists’ you’ll appear for loads of things, like ‘scientists searching for life on Mars’ (Spoiler alert)
Approaching your account with this new mindset of ‘keywords vs queries’ is a vital step in empowering your expansion and analysis of your account.
Day 23 of AdWords Help: Better Keyword Control Using Excel
Okay, you’ve grabbed your long list of 800 keywords from Keyword Planner, should you insert them directly inside your account from the planner screen? Absolutely not. The biggest reason not to do something like that, is because you have no control over match types, bids, ad group organization, or removing keywords from the automated list. Instead, you want to be able to edit, modify, tweak, and adjust your keyword list to provide you with maximum control over your account – something that the Keyword Planner doesn’t allow you to accomplish. Instead download your keyword list from planner. Then, open up excel, and add in the following columns:
- Campaign
- Ad Group
- Keyword
- Match Type (Broad, Exact or Phrase)
- Max CPC Bid
- Status (Active or Paused)

Note, for the keyword column, you do not need brackets [ ], or quotes ” “. Just write out the keyword, and in the keyword type column, include its match type. Break out your excel skills and copy and paste what you need from your planner export into your new organized keyword template. Now, you are good to upload your keywords into AdWords Editor.
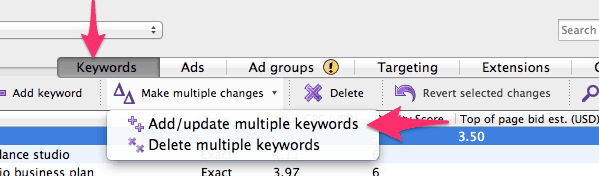
Quick Tip: You don’t need to copy and paste the very first row. Quick tip: Keep this box check-marked, so your keywords will be assigned where they need to go.
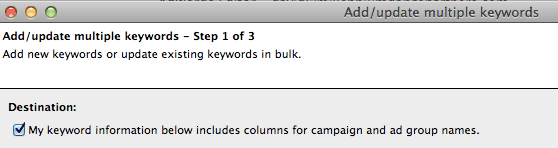
The last thing to do is click ‘preview’, ensure your columns are aligned properly, and post to your account! You now have much better control over your keywords you add to your account.
Day 24: Learn how to Actually Use the Keyword Planner for KW Research
When Google stopped using the keyword tool, the world cried out. Particularly because Google made it more difficult to use the tool for SEO purposes, as opposed to AdWords purposes. Feelings aside, the Keyword Tool is gone, and the Keyword Planner is here to stay (for now). Let’s jump in on how to use it. Note, like all things on the ‘100 Days of AdWords’ posts, I could talk about this topic for hours. For now, I’ll touch on how to use it for keyword research. First, access the planner at the following link. Then click ‘Search for New Keyword and Ad Group Ideas’. Now, you have some options, use your URL or enter a root keyword. I haven’t noticed much difference between the results entering the URL or keyword.
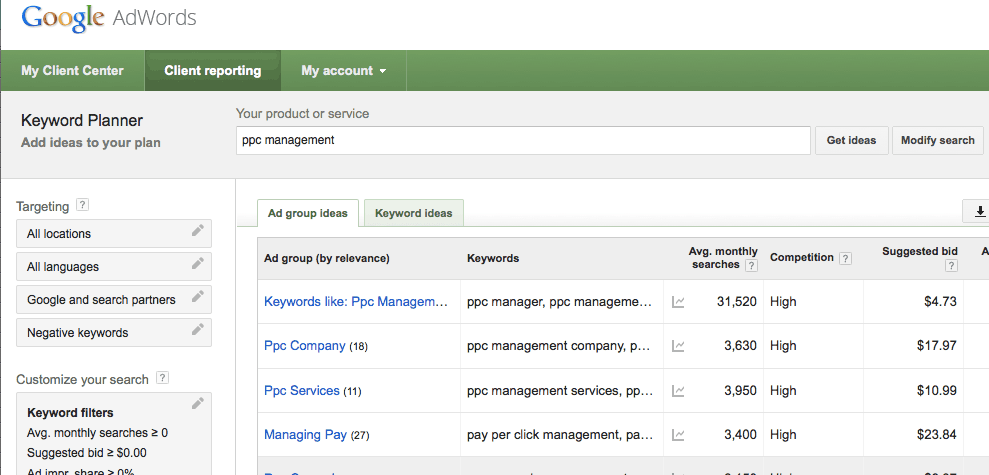
- I’ve actually found that if you enter your URL into keyword planner, and Planner shows you keywords irrelevant to your page, then your page may not be focused well enough on your central keyword.
For our purposes, enter in a root keyword; a sample of what you believe people would be searching to find your product. Go ahead and make sure the settings are correct. The location and language should be properly tuned to your campaign settings.
- Tip: I’ve actually found it’s better to use the keyword planner from within your own AdWords account, from ‘Tools > Keyword Planner’. This way, you can prevent sifting through keywords you have already added in your account. This option is automatically checked.
You now have a big list of keywords and ad groups for you. I recommend you don’t add the keywords directly from keyword planner. Simply put, you’ll want to comb over each suggestion with a fine toothed comb. Then you’ll want to organize your keywords, properly, and learn how to bid. To help make the process easier, use the “Include/Exclude” box. Any term you absolutely want in your ad group or keywords to be themed around, enter it in the “include” box. Any ones you absolutely don’t want, add in the “exclude” box. This will reduce the number of keywords you have to sift through, and boost efficiency.
Day 25 of AdWords Help: Understand the 3 Types of Negative Keywords
At Search Scientists, we’re negative keyword junkies. Negative keywords are one of the most essential pieces of the AdWords puzzle. Being able to block your ads from appearing for irrelevant terms is an absolute must. I’ve personally taken over accounts that had 60% of their spend wasted on search terms they didn’t know they were appearing for. Good negative keywords:
- Raise an account’s CTR
- Raise Quality Score
- Improve ROAS (return on ad spend) by preventing irrelevant, wasted spend.
Similar to the match types for positive keywords, there are 3 negative keyword match types.
They include negative broad, negative phrase, and negative broad.
Negative Broad Match: Negative broad match will prevent your ads from appearing for every query with the negative broad match keyword inside of it. Example:
If I were to use the negative broad keyword ‘free’, it would block every query that has the word free in it. Such as ‘free dog training’, ‘dog training for free’, and ‘free dogs for training’
These are great for blocking large groups of keywords. For example, the negative keyword ‘cat’ would block every query with the word cat inside it.
Negative Phrase Match: Negative phrase match will prevent ads from appearing for every query with the negative phrase match keyword in it. Example:
If I were to use the negative phrase keyword ‘free dog training’, we would block: ‘free dog training in New York City’, ‘does NYC have free dog training’. It would NOT block ‘dog training for free’ because this query does not contain the phrase ‘free dog training’
Negative Exact Match: Negative exact match only blocks your ads from appearing for the exact match query. Example:
If I were to use the negative exact match keyword ‘free dog training’ it would ONLY block ‘free dog training’. Therefore, queries my ad would be displayed for are ‘dog training for free’, ‘where can I get free dog training’.
Use your new found knowledge to protect your ads from appearing for terms you don’t want to appear for on the search network.
Day 26 of AdWords Help: Add Negative Keywords Regularly
Do you have phrase, modified broad, and broad match keywords inside your AdWords account right now? Then there is a solid 99% chance you are appearing for, and spending money on keywords that are completely irrelevant to your business. Adding negative keywords on a regular basis (at least 2x a month) is a great way to keep your account running smoothly.
A great place to browse for negatives is your search query / search query report.
The above video from Google demonstrates how to download your search terms report. If you’re unsure what a search term or search query is, refresh yourself on day 22. Now if you watch the video above, you’ll notice Google only shows you search terms you have received at least one click for. If you’re like most accounts, the very last row of your search query report is going to say “Other Search Terms” and you’ll have thousands of impressions from searches you never got clicks for. How do you find and block these terms – and why should you block them?
You should block these low CTR terms because having keywords inside your account with low CTR’s reduce your quality score, driving up your cost per click.
How can you find them? Well you can’t inside any report. All you can do is go on the hunt for new negatives, and add as many as you can!
The best way to find new negatives, is to go ad group by ad group, entering your themes into the keyword planner, you should get loads of irrelevant keyword ideas. Export the large list and create an excel spread sheet with four columns:
- Campaign
- Ad Group
- Neg. Keyword
- Neg. Keyword Type
Remember our previous day of AdWords Help, where we talked about the different keyword match types? As you are browsing your keyword list, looking for new negatives, copy and paste them, selecting the proper negative match type. Here’s how to do that. Eventually, you’ll end up with a great list like the one below:
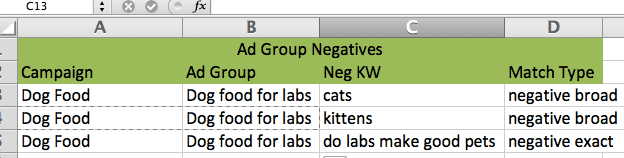
From there, follow the advice from day 23, and upload your negatives to AdWords Editor. Add negative keywords at least 2x a month by browsing your search query report, as well as getting good ideas from the Keyword Planner.
Day 27: Write Better Ads…Faster
I’m a numbers guy. Calculating new Max CPC’s by looking at value per impression, value per click, factoring in assisted conversions, and conversion rates is a fun exercise inside of excel. I even use excel on a regular basis in my personal life, like using it to measure the pro’s and con’s of a new gadget, right down the screen size, processor power, and RAM.
All things come to a halt when it comes time to: write new ad copy. All of a sudden, we leave math class and head to writing class. It’s time to leave the analytic skill alone and drill down into writing short, punchy, emotional, empathetic ad copy.
How do I shift gears so quickly, by using ad copy templates and personas, and so should you.
Instead of asking yourself “how can I write an ad for this keyword”, create a persona, and write directly to that person. Personas are discussed greatly in loads of places. When your target is extremely clear, you can ditch the brain fog, and write to a singular person – the copy flows. If you’re not using personas, you’re not effectively marketing. I even have a persona for this AdWords series, you small business owner trying to get better returns on your AdWords campaigns.
Up next, use an ad copy template to employ rock-solid ad copy ideas. Here is a base-level format for an effective ad. There are many more creative ways to write ads, but for now, we’re really focusing on speed.
- Headline: Should normally consist of the root keyword or theme of the ad group.
- Description Line 1: Should normally include a feature or benefit that is important to the searcher.
- Description Line 2: Should try to have a CTA (call to action).
- Display URL: Use this format: nameofsite.com/keywordtheme
Sample for someone searching for AdWords Help:
Looking for AdWords Help?
Get Actionable Ideas That Work
Subscribe and Improve Your ROI Today
Great ads, written quickly, that engages with users. You can’t lose.
Day 28: Always Be Testing
With AdWords, there is no reason to rely on opinions, or have long discussions about the effectiveness of a particular piece of ad copy. AdWords has built-in functionality to test your ads, and you should always be testing. Constant testing allows you to march towards higher conversion rates, click through rates, and profits. Today’s tip is a quick reminder of the basics of testing inside your account.
First up, is to ensure that your settings are optimal for testing. The default for AdWords is to pick a winner early out of the gate, before sufficient testing has taken place. So the first step here is to improve your ad copy testing settings. Here’s how:
- Open up AdWords Editor
- Highlight every campaign
- On the bottom of the adwords editor campaign tab, find Ad Rotation. Select ‘Rotate Evenly’

This will rotate your ads evenly, allowing you to obtain impressions for sufficient data on all of your ads.
The next step is to understand the difference between A/B testing vs A/B/C/D/E/etc.. testing. Every ad group should have an A/B test (two ads) maybe A/B/C if it is a high volume ad group. Why only two? Isn’t it better to include 50 pieces of ad copy? Well no, it’s not. It’s actually better to just have two. I’d like to introduce you to my little friend, statistical significance.
Statistical significance is a beautiful simple mathematical equation that allows you to ensure that the results you have are not due to random chance. There are plenty of times where I see ads and landing pages look like there is a winner in the first 48 hours, only to have its statistical significant data tell a different story. In short, statistical significance removes randomness from your data.
With that in mind, it takes time to obtain enough data for statistical significant results. If you are dividing up the impressions from 5 different pieces of ad copy, your results will take much longer than if you only had 2 pieces of ad copy.
For individual ad copy testing, you can use an A/B Testing calculator, found here.
With your new mindset of approaching ad copy – you’re account will start the march towards better click through rates and conversion rates. Yes, that’s right – I said conversion rates. Don’t only test for ad copy CTR, test for conversion rate if you can.
Day 29: Automate Ad Copy Testing
In the previous day of AdWords help, I mentioned the importance of performing a/b tests as opposed to a/b/c/d/etc… tests. And the biggest reason was statistical significance. You can’t possible test for statistical significance across 7 days with any sort of efficiency. The solution: simply doing a/b tests.
I also mentioned that there are plenty of a/b testing tools to run calculations for CTR or conversion rate. The one and only Russell Savage of Free AdWords Scripts fame put together a fantastic A/B Ad copy testing script. In short, it tests for ad copy statistical significance for you, automatically.
Then it labels your ads as winners or losers, allowing you to quickly login, pause ads that aren’t working, and write new ads where necessary. It’s a huge boost to PPC management. You can view this script here, and I’m sure you’ll get a great deal of use out of it.
For more information on installing this script, head over to day 13, where we talked about installing a quality score tracking script, which just so happened to be created by Russell.

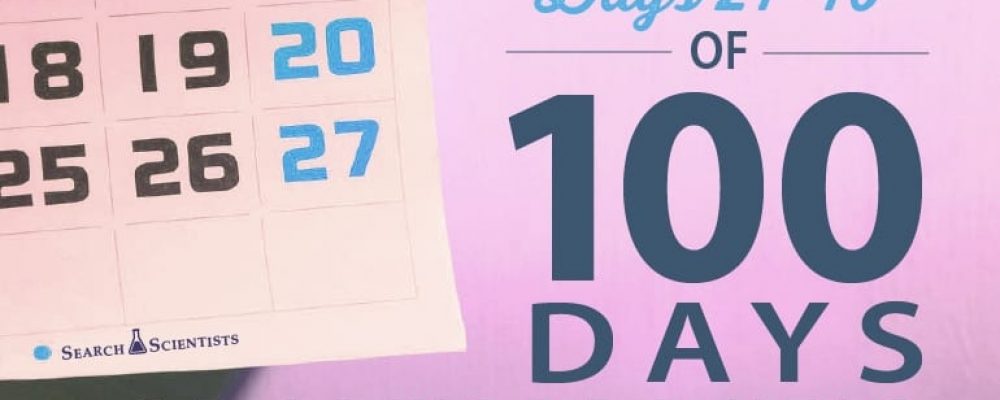
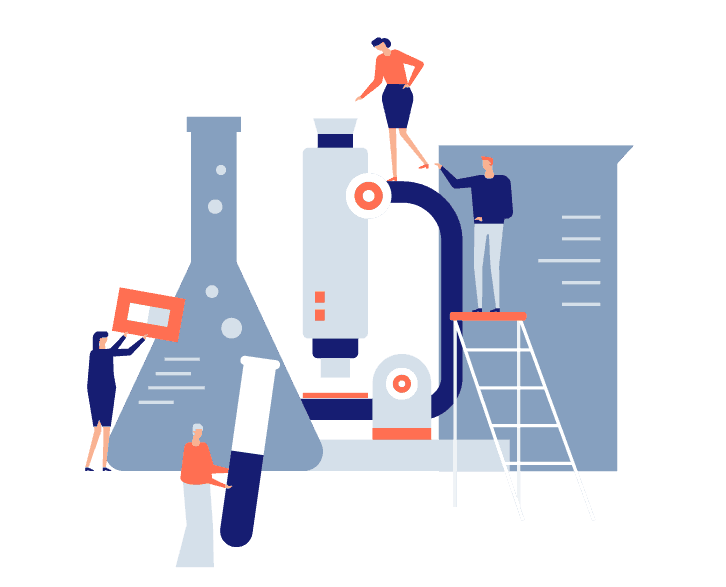
2 Replies to “100 Days of AdWords Help Part 2: Days 21-40”
Loved this posts so far, what about the rest?
Thanks Ricardo! We’re putting a big focus on our existing clients right now. I’m looking forward to getting back to blogging! Stay tuned!